WordPress site optimization is your guide to keeping your site trouble-free. That means that it is a pleasant experience for you and your visitors.
Website maintenance does not have to be hard or complicated. Once you set up a basic schedule, it will be simple to maintain. Some scans only have to done once a week with a few mouse clicks.
This post was originally published October 30th, 2017 and has been updated to be current with new information. This post may contain affiliate links. If you click a link and make a purchase, I may receive a commission at no extra cost to you. Full disclosure is here.
Welcome to Fearless Affiliate.
My name is Irma and I help new bloggers to learn the ropes. There is a lot to take in that first year of blogging, from choosing a niche to changing your mindset from worker bee mentality to that of successful entrepreneur.
I like to focus on practical information and positive thinking, so if that sounds good to you please sign up for my weekly newsletter of tips and free stuff for bloggers.
Subscribers will get the password to my resource library of PDF printables for bloggers like my Google Analytics Cheatsheet or my SEO Checklist.#win-win
Still haven’t picked a blog niche?
I can help with that too! Read my 5 Secrets To Finding Your Niche eReport…it’s in the Resource Library. Sign up now and check it out.
WordPress Site Optimization for Beginners
WordPress is a Content Management System (CMS) software that bloggers use to write their content, i.e blog posts/articles. Similar CMS products are Squarespace or Blogger, but I only know about WordPress. Sorry.
WordPress is free, and comes as a one-click install product on websites offering website hosting.
You should never be charged for WordPress software. It is open-source, and therefore freely available to all.
WordPress offers many free (or paid) “plugins”, which are helper applications that give your website better functionality.
- Get plugins for adding opt-in boxes to gain subscribers.
- There are image optimizing plugins to keep images smaller and easier to load.
- You can use social sharing plugins to help you share blog posts to Twitter or Facebook.
- There are tons of plugins to help you maintain your website.
Website Maintenance is up to you
Due to the variety of plugins, as well as the number of images and graphics, videos, or other add-ons to your website, you have to do the maintenance yourself.
But it’s not hard or complicated.
When I first started blogging, I fell prey to those blog posts that promoted all manner of plugins. I quickly had tons of basically useless plugins on my website. Sigh.
On the other side of that, my hosting tried to convince everyone that more than 5 plugins would slow things down.
Both were wrong.
What actually slows your website:
- Overly large or un-optimized images. Also excessive use of images.
- Messy or broken code
- Not cleaning up temporary files
- Bad hosting and hosting not doing updates
- Too many ads
There are lot’s of other reasons, but they are advanced and better left to the pros. If your site is a mess you might want to hire a WordPress pro to tidy up.
Related Post: Create A Blog With WordPress
How To Maintain A WordPress Website
There are things that you can do on a regular basis to make visiting your website an enjoyable experience for your valued visitors, like keeping load times down and fixing broken links.
- Got any company news? Make an announcement!
- Is there a winner for your contest or giveaway? How about a pinning that to the top of your blog roll!
- Discontinuing a product? Let people know!
This is also part of your maintenance, by keeping your visitors informed of new or updated content.
Keep on top of things happening at your site by checking in regularly, updating affiliate links, and “hiding” content that is no longer relevant.
You can easily hide blog posts by switching the post visibility from public to private. Don’t delete them for now; hiding works and you might want that content some day (it is your intellectual property).
Be sure to regularly check for WordPress related messages on your dashboard
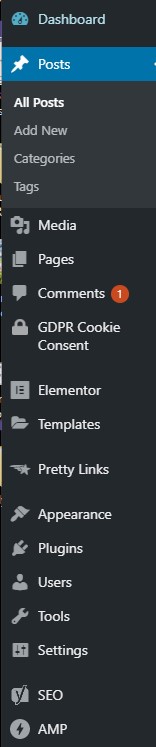
You can remove any of the WordPress info boxes on your dashboard if they are not relevant.
Some of your plugins will have info boxes here as well. #handy
Under your “Howdy” photo in the top right corner of your WP dashboard, click the down arrow at SCREEN OPTIONS.
From here, you can uncheck any boxes you don’t want.
You can also drag the boxes to rearrange on the main screen; it’s easier if you minimize them first.
The WordPress dashboard will tell you if you have anything that needs updating.
There will be large and obvious boxes notifying you about anything that requires attention. These will be at the top of the notifications.
These boxes will note if anything critical requires attention, and they will tell you if it’s your responsibility, such as theme and WordPress updates.
Or if you need to get your hosting to update something, like PHP or SSL.
PHP is a server-side programming language used for developing web pages or web apps. Your hosting should update your PHP regularly.
SSL stands for Secure Socket Layer and is used to secure your website so that monetized transactions can take place securely.
You can tell who has SSL when you visit websites and see the padlock on the far left of the URL in the address bar of your browser. No padlock means their security certificate has expired.
Make sure that your hosting keeps your website updated with the latest PHP, and that you have current security (SSL).
You can message your hosting support team to see where they are with updating things. They might be waiting for something else before doing a big update.
I use Siteground website hosting and they are on top of updates. I highly recommend Siteground for website hosting.
How To Optimize A WordPress Website
Daily/Weekly
Unless otherwise stated, the following options use the tools that come with WordPress.
Do A Backup
Once a week do a backup; you will not regret it.
It is important to do the backup first, in case something goes wrong later in the maintenance.
In your WordPress dashboard, go to TOOLS > EXPORT in your back office and save the file.
This is a free, basic backup…no bells or whistles. You just get a file. Keep it.
A handy idea is to keep a folder on your desktop for backups, labelled so that you can find it quickly if anything should go wrong.
I can attest that this works
When I deleted a bunch of revisions to a post, and did not realize that my cleanup program was set to delete unapproved comments (which I did not see right away!).
I just imported my saved file and they were back. #yay
I currently use the plugin UpDraft Plus for my backups, because it saves them to my Google Drive, where they are safely stored in cloud storage.
*If possible, backup to more than one location, such as your desktop and a usb drive that you keep just for this purpose. Flash/USB drives are cheap, and it is always good to be prepared. It is your online business.*
Next, Do Updates
In this order, update WordPress > then your theme > and then the plugins before creating any new posts/pages.
Do your plugins one at a time, and watch for errors so that you know which plugin has caused the error.
Broken links
If you have a plugin for this, you will see an icon in the dashboard indicating that you have something to take care of.
I used to get a lot of broken link messages, but they were about the people leaving me spam comments and not actual broken links from my site. Good to know!
You can get broken links from linking to other websites, and then if the site is taken down, you will have a broken link.
Use a checker to save time. You can deactivate it when you are not using it.
Comments
If you haven’t already, go to the dashboard and check the box in SETTINGS > DISCUSSION that says
- Comment is held for moderation (Email me whenever section)
- Comment must be manually approved (Before a comment Appears section)
This will give you the opportunity to delete spam messages before they can do damage (see more below).
You do not want comments to be automatically approved.
After you do this, your spam comments will be in the spam tab. Be sure to scan these comments for quality comments that got in there by mistake.
Spam
If you have anything here to delete or empty, now is a good time to do it.
Keep an eye on who is sending the spam (IP address if available) in case you are being targeted by a group.
According to WordPress “A common characteristic of comment spam is a large number of hyperlinks”
Most spammers are hoping that you won’t notice that the website links in their comments go to garbage websites. It is also common for these spammers to put links within the comments. #greedy
They want backlinks from your quality site to lend authority to their crap sites. Don’t fall for it
Don’t let other people take traffic from your website to theirs. It’s different than if you are linking to other sites to give readers more information.
Spammers are trying to steal your traffic.
Even if you want to keep the rest of the comment, scrub their links out first using the edit feature. Remove the links as well as their website URL.
They will eventually stop targeting you if there is no benefit. Don’t let lazy people steal your thunder.
Speed
Use an online speed checker to make sure that your download speed is optimal. If your site is slow, visitors will just move on to a site that is working.
A bunch of free tools are available at SmallSEOTools.com
Run any tools and follow recommendations for improvements.
If you are not confident doing this, consider hiring a WordPress “geek” to clean up your site and optimize it once or twice a year.
You will not make money from your links if your visitors do not stay long enough to form a relationship with you and your website.
Images
Many new bloggers are not aware of the sizes of the images that they use and upload large file sizes. That doesn’t change much on a brand new site, but over time this will bloat your website, causing loading issues for visitors.
Be sure to use an image optimizing plugin, like EWWW Image Optimizer or Kraken.io (what I use).
This is one area of optimizing WordPress that makes the most difference, and is an easy fix if you get on top of it.
- Check the file format before completing the download when saving images to your computer for later use (like stock photos).
- You want the extensions .jpg (.jpeg), .png or .gif.
- Do not download .bmp, which are large and cumbersome.
- .jpg is best for photos and images with lots of colors.
- .png is better for simple graphics like logo’s or images with transparent backgrounds like your favicon.
- .gif’s are animated images like these.
To optimize images, you can adjust their size prior to inserting into the post. Check to see if you can get away with a smaller blog post banner (don’t go too small).
There are free tools available for resizing images. Try GIMP or TinyPNG.
Sweep
I use a free plugin called Sweep. After I tidy things up, I run the sweeper to get rid of:
- Revisions
- Auto Drafts
- Deleted Posts
- Orphaned Meta Data
- Spammed comments
- Transient Options
Then my website is cleaned up and ready for creating my next blog post.
Cut Back Your Ad Companies
A big issue that creates slow-loading webpages is ad companies, like Google AdSense.
New bloggers tend to load up their site with ads, but this just makes an unpleasant user experience for visitors.
If you are a new blogger, you likely do not have the traffic to support testing more than one ad company at a time, so pick one and ditch the rest.
I remember switching to a company that had tons of options for ad placements, and I tried a couple. In no time people were messaging me to complain about how annoying they were. Ugh. So I switched back to Google.
It’s not worth losing actual visitors due to slow loading, just for the pennies an ad company will give you.
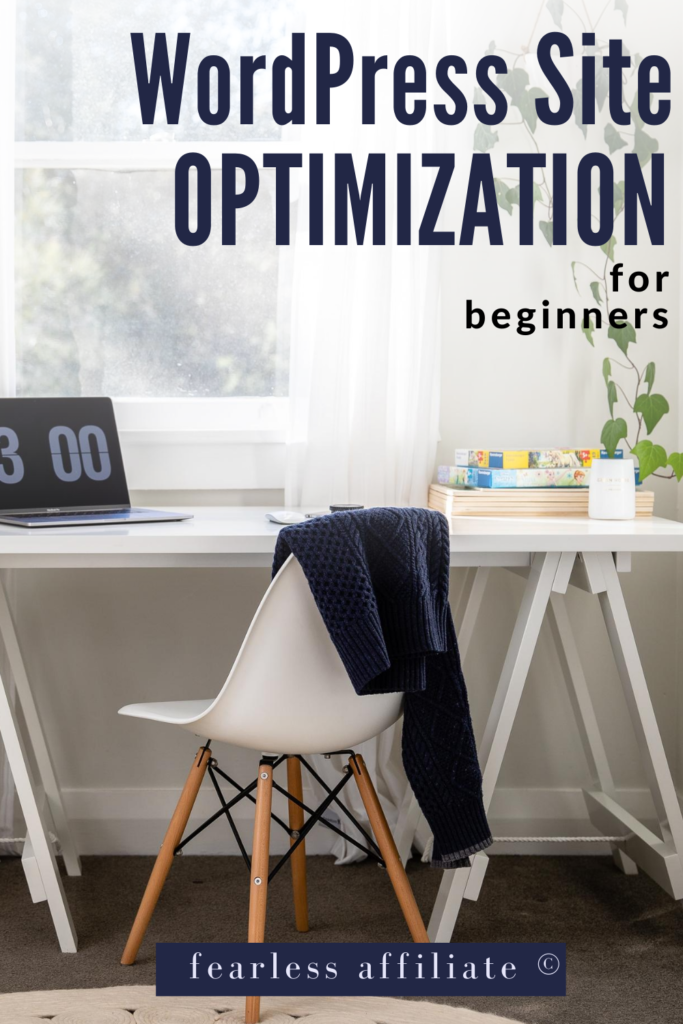
Maintain Your WordPress Site Monthly
Google Search Console
Be sure to get these *both* set up for your website as soon as possible. You only get data from the day of setup onward.
Google Search Console (GSC) is where you submit your sitemap.
You can also submit blog posts to be crawled and indexed.
This website will tell you if you have any issues with your site, like AMP (Accelerated Mobile Pages) issues.
AMP is imperative if you want your blog pages to be shown on mobile, which is becoming the most popular way to surf the internet..
Traffic Stats Via Google Analytics
After you get your Google Analytics set up, be sure to check it monthly for:
- Demographics – who are your current visitors?
- Popular posts – When you have website visitors, what are they reading on your blog?
- Traffic acquisition – Where are visitors coming from? Pinterest pins? Organic search? Links from other websites?
Use this information to:
- Create blog posts for a specific age group
- Plan more blog posts on a popular topic
- Figure out if your social media channel(s) are worthwhile for your blog
Related Post: Google Analytics Tutorial
Keep an eye on your demographics to see who visits your site.
If, for example, most of your visitors fall into one age-range category you may consider tailoring your content to that age group. Or at least create more content for them.
You can also use different jargon for different groups, depending on their experience with the topic.
This is also true for people visiting from specific countries, as well as referring sites.
Also check your bounce rate.
If your bounce rate is low (under 30%) you may have analytics installed twice on your website, which is skewing your data. A normal bounce rate is above 70%, and closer to 80% most of the time.
How long are visitors staying on your site? This is good information to have as you move forward building out your content.
If your website is brand new, there will not be much to report. However, you will want as much data as possible moving forward. Use the data to plan content.
SEO
If your website is new, there won’t be much to do. Use best practices for SEO on all blog posts going forward. Update older posts as you have time.
Ideally, all blog posts should be 1000 to 1500 words long…but longer is better for SEO and authority. Try to work up to 2000+ word blog posts.
Go through your old posts and tidy up the descriptions and tags, make sure that your forms work, and be sure to delete content if a promotion has expired or is no longer valid.
Related Post: What Is Search Engine Optimization?
Even if you do not label all of the photos on your various posts, at least complete the alt description for photos. This is a kindness to the visually impaired. A brief description of the photo is all that is necessary!
Where are you in Google search results? Are you getting on the first page? It may be time to reassess who your target demographic is.
Yearly WordPress Maintenance
Renew your domain
You can read my post on how to purchase a domain if you want updated information on where to purchase your renewal.
If you like your domain name, consider purchasing multiple years to save the hassle.
If you are not sure about the name, only purchase a single year.
You can change your domain name, and sooner is better if you have little content. If you have a lot of content, you should hire someone to help with the changeover.
Conclusion
Keeping your website running smooth is the best thing for everyone, and it makes visitors feel welcome and able to return. Going to a page that loads so slowly due to a ton of ads or pop-ups encourages me to leave and go somewhere else.
Some of these tips are new to me, so I hope that they help you like they have helped me 🙂
Are you ready to start your blog and/or side hustle? Now is the time to create your own future and future income. Please sign up for my weekly newsletter of tips and free stuff for bloggers, like my passive income checklists. See if a blogging “side hustle” is right for you!
Happy blogging and follow me on Pinterest!
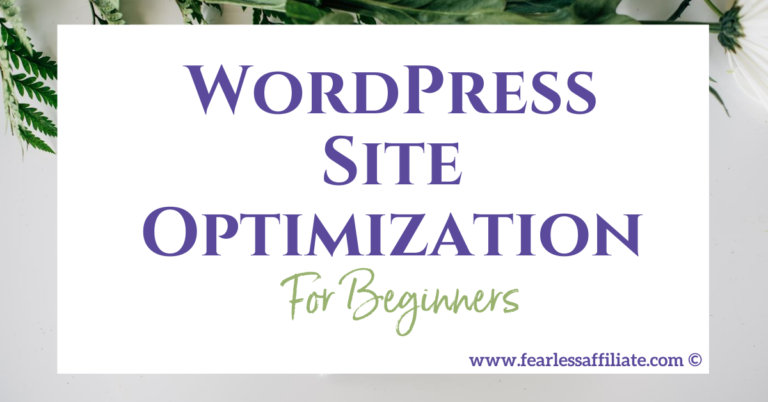

Being a super newbie myself I can definitely apply these things to my website. Great Information. Two Thumbs Up
Hi Ricky and thank you for visiting today, and I am glad that you found this information useful!
Cheers,
Irma 🙂
Irma thanks for sharing this post. I’ve been using WP for years and you have taught me things I did not know.
Really appreciate it.
Hello Vince and thank you for visiting today, and I am glad that I could help!
Cheers,
Irma 🙂
What a helpful checklist. I really do need to log into my WordPress websites and ensure that I’ve done these steps.
In terms of ‘speed’, would I need to do this for each one of my pages? I have a lot of posts so that would mean a lot of pages. Is it ok to limit to just a few pages – perhaps my priority pages?
Hi Marco and thank you for visiting us today 🙂
I would only worry about the pages that bring the most visitors to your site, since you do not want lag with the posts that are the most helpful. It is a kindness to others that the pages load quickly and ensures return visits!
Cheers,
Irma 🙂
This is great information. Some of this stuff I do daily, like check comments, updates for plug ins, spam and SEO. Somethings I have never even thought to do, like speed, check for broken links, traffic stats, and I have never done a back up! Oh my gosh, I am glad I found your article! You have probably saved me a lot of grief. First thing I am going to do is a back up! Thank you!
Hello Matts Mom and thank you for visiting today 🙂
Yes, backups are THE most important part, and better safe than sorry especially with the amount of work that goes into creating blog posts. I am glad that you are encouraged to back up your site now 🙂
Cheers,
Irma 🙂
I have lots of plug-ins and I don’t want to slow my site down for a plugin which controls the broken links. Do you have any recommendation for me?
Hello and thank you for visiting us today!
I just deactivate the plugins after I finish using them. Some need to run all the time, and that is fine. The ones that I use for optimizing my site (deleting old post revisions for example) I just use and then shut it down until next time. I hope that answers your question 🙂
Cheers,
Irma 🙂
Excellent tips to keep your site healthy. I just realized I have been slipping on deactivating plugins that are not in use. I am glad I read your post. We all need a touch up in what we are doing sometimes. Thanks.
Hello Ron and thank you for visiting our site; I am glad that you found my post helpful 🙂
Cheers,
Irma
Hello and thanks for sharing. Great information that is easy to read understand and that is of a great help.
Hello Norman and thank you for visiting today, and I am glad that you found my information to be helpful!
Cheers,
Irma 🙂
Hi Irma, Thanks for the info.
I did a backup right away. You mention a backup plugin, is this better than the backup that WP provides or is it totally different?
About the speed I worry a bit too, my page loads quite slow and the advice I get online is not very clear to me. I will try another speed checker and see what this says.
In the meanwhile have a great time
see you
Stefan
Hi Stefan and thank you for visiting today!
It is awesome to have a backup at the server level, but if something should go wrong, you should have a backup that you can access immediately so that you can fix things right away. It is always a good idea to have a second backup, especially if this is part of your main income generation. As well, it is your responsibility so it is best to cover your bases.
After you check your speed, try a backup plugin and see how it affects your speed. Keep trying until you find what you need and what works best for your site. Best of luck!
Cheers,
Irma 🙂
These are some great tips. As far as the plugins go there is definitely a plugin for almost every tip you mentioned here but as we know too many plugins will slow your website down dramatically. It is best to handle some of these tasks manually.
One of the biggest mistakes I made was not backing up my website. This can be huge if you have a crash. There are a lot of hosting companies that do this for you as part of their hosting package which is awesome.
I am glad you also mentioned the Google Search Console. Doing all of the things necessary for SEO purposes is very vital if you want to be found on Google.
Thanks for sharing such great tips.
Hello Nate and thank you for visiting today!
I agree. Backing up my website is priority one. After accidentally deleting unapproved comments, which is a small mistake compared to losing a whole website, I was encouraged to find a backup plugin. You cannot put a price on peace of mind!
Cheers,
Irma 🙂