Are you ready to create a blog with WordPress? Congratulations! You have chosen the most popular blogging platform in the world.
If you want to blog for money then I recommend the self-hosted version, which is WordPress.org. This is the version that you get when you purchase website hosting with Siteground and other hosting companies.
There is a free version, WordPress.com, but you cannot monetize it. This post is referring to WordPress.org only.
This post was originally published on August 26, 2017 and has been updated to be current with new information. This post may contain affiliate links. If you click a link and make a purchase I may receive a commission at no extra cost to you. Full disclosure is here.
Welcome to Fearless Affiliate. My name is Irma and I help new bloggers to learn the ropes. There is a lot to take in that first year of blogging, from choosing a niche to changing your mindset from worker bee mentality to that of successful entrepreneur.
I like to focus on practical information and positive thinking, so if that sounds good to you please sign up for my weekly newsletter of tips and free stuff for bloggers. In return you will get the password to my resource library of PDF printables for bloggers like my 5 Secrets To Finding Your Niche that will help you if you don’t have a niche picked out yet.#win-win
Getting Ready To Blog
Starting a blog is not expensive compared to starting other types of businesses. When I sold skincare products at home parties, I had to buy a ‘kit’ of products to promote and that cost me a couple of hundred dollars.
To start blogging professionally, you will need:
- A Content Management System (CMS) – WordPress.org is free open-source software. You should never be charged for WordPress.org
- Website Hosting – A company that you pay to host the files for your website. You are renting server space, basically.
- A Domain Name – Your domain is the name of your website, such as myblog.com. Domains are roughly $10 to $15 a year
You can get your website domain from most hosting companies as well. I recommend not putting all you eggs in one basket by purchasing your domain elsewhere, like WHOIS.
I have heard of other hosting companies (not Siteground) making it difficult for you to transfer hosting or your domain to a different company. Better safe than sorry!
Related Post: How To Buy A Domain
So starting a blog is less than $100 for a year, depending on where you live and what hosting is available to you.
Purchase Website Hosting
If you Google “website hosting”, you may get overwhelmed with the volume of choices! Some of the results are hosting that I and my fellow bloggers use. Many are not.
New blogs only require shared hosting, which is also the most economical.
When your blog is bigger, has more files, and is earning steady income, consider managed hosting, which is more high-tech. They do all the problem solving and you have your own server instead of sharing one.
I always recommend Siteground. Their shared hosting plans are reasonably priced, their support is excellent, and they are quick to respond. You have several options for contacting support, so it is easy to get the help that you need when you want it.
A year of hosting at Siteground is $47.40.
If you know that you want to give blogging a serious go, then buy 2 or 3 years of hosting to lock in the price. Siteground hosting comes with a free site builder that includes WordPress.org, so you get the best, and most popular, blogging platform.
You also get daily backups, security, email accounts, and more included in the price.
When I moved this website from private, managed hosting over to Siteground, they made it easy and did all the work. I also created a new, second website while I was moving things, and that took about 20 minutes from start to finish.
You may see a lot of bloggers promoting BlueHost or Hostgator, but those platforms are now part of EIG, and the quality has taken a sharp downturn. Read this post by Rajani Prakash for more information.
Setting Up A Blog With WordPress
Once you have your hosting and domain set up, you can click on your website in the hosting dashboard to access your WordPress “back office”. By back office, I mean the WordPress administration area of your website.
In the top right corner you will see “Howdy, Admin” and if you click where the photo of you should be, it will give you the option of editing your profile. You can choose a color scheme if you want, and lower down you will see the option to “change your profile picture with Gravatar”.
If you want to add a photo to your admin area, you will be asked to make an account with Gravatar, where you can then upload photos.
You only need Gravatar for the purpose of uploading a photo to your admin profile.
It also lets you choose icons to represent the people who leave comments if they do not have a profile picture. Be sure to write down any passwords associated with the things you are doing.
I would suggest that you create a second user account in WordPress, using your name
If you don’t, all of your posts will show up on your website as written by “admin”. #rookiemistake
Do this by going to the left sidebar and choosing USERS > ADD NEW. Assign yourself as an “author”, fill in the blanks, choose a password and then “Send the new user an email about their account”.
Click the ADD NEW USER button and then check your email so you can log back in as you!
Choose A Theme
Fun time! WordPress.org websites come with hundreds and hundreds of free themes. A theme is just a skin for your website and customization options are endless.
I recommend grabbing the FREE theme from Generate Press. You can upgrade this to Pro when your blog earns some money. Pro is only $49.95 for lifetime access. The free theme has most of the options that Pro has.
Pro comes with extra colors and fonts, extra customization elements, and special options for woo-commerce sites, and more items that you will want when build your site out more.
My websites both use GP Pro, and I could not be happier. Support is quick to help you with any concern. So much of blogging is going with block editors, and the process is more or less the same within GP.
The Generate Press theme is lightweight and responsive.
It is easy to customize and there are plenty of excellent how-to YouTube videos for all areas of the theme so that your site will be unique. There is also a busy Facebook group with lot’s of knowledgeable folks to help out.
Now is the best time to play around with choosing a theme. Try any theme that interests you; you can switch back and forth to your heart’s content, because it does not affect your blog content.
Your WordPress blog comes with a default theme.
It is usually titled for the current year i.e. Twenty Twenty and you will see it in Appearance > Themes. Install and choose preview to see if you like it. After installation and activation, you can safely delete the dummy content. More on this below.
Add Plug-ins For Better Functionality
I recommend using several plugins to make your website more user-friendly.
In your WP dashboard, in the left side menu, click on Plugins. In here, you can search for plugins by name or use ones on that page.
Be sure that the plugins are compatible with your theme before installing.
I recommend these plugins to start:
- Akismet Anti-spam – Use this plugin to automatically sort out spam comments from the legit ones. You do not want spam comments ever.
- Yoast SEO – This free plugin helps you write your posts for search engines and visitors.
- Kraken Image Optimizer – Optimize the images that you add to blog posts, to keep website loading fast.
- Social Warfare – I use this plug-in for sharing my blog posts on social media. Free with a Pro upgrade that is a huge time saver. See my review.
- GA Google Analytics – After you set up Google Analytics, find this plugin to link blog data to your analytics account.
- GDPR Cookie Consent – You want this to add a disclaimer on every page so that visitors must opt-in to keep reading
- UpdraftPlus – Use this to backup your website on a regular basis. I get my backups sent to an email address every week.
I also have other plugins related to my email service provider, MailerLite.

Pages and Posts…Which are Which?
Pages are static pages and are the “parent” page. They do not usually change, and are a good place for your “Home”, “About Me” or “Privacy Policy”.
You can create pages with different headings for the different topics of your niche. For example, my blog headings are Start A Blog, SEO & Traffic, Email Marketing etc.
Write blog posts that will fit into your pages to make navigating your website easier.
Posts are a type of sub-page or “child”page. Ideally you will check your menu headings to see how much content that section has. You don’t want all of your blog posts to fit in one category. Create a balance of different posts that appeal to different visitors.
Posts are usually written on a schedule of some kind ( i.e. every Friday, twice a month etc), and published on the blog roll or home page of your website.
Most of the differences between pages and posts will be more evident when you are writing out your posts and pages, as pages have fewer Page Attributes, or publishing options.
To organize your main menu, go to the left menu and choose Appearance > Menu.
Here you will be able to see the tree-like structure of your pages and posts as you build out your site. Go ahead and name your menu (I chose to name mine HOME). As you create pages and posts, you will come back here and drag and drop them appropriately, and then choose SAVE MENU.
Your pages and posts are on the left in the “Add menu items”; toggle to switch between the different areas..
Drag menu items from the left list over to the right “Menu Structure”. Drag them up or down or nest pages under each other until your menu looks good to you. You are only limited by your theme’s options.
Remember to save changes.
Blogging With WordPress
First, let’s delete all the dummy content from your site. This content is there so that your website is not completely bare when you first log in.
Choose PAGE > ALL PAGES from the left side menu. Click your sample page and then just above or below, the Bulk Actions has a drop down menu – choose Move to Trash, and then Apply.
Go ahead and create a page and name it Home, and click publish.
This is just a placeholder for now and can be edited later, however most websites have some kind of ‘home’ page so that if visitors get lost, clicking home link will take them to your latest post or the blog roll. Blog roll is a list of links to your blog posts.
You can also create a static home page, where you list your services and links to products that you promote, but that is more advanced. Stick with a blog roll for now.
In the left menu choose POSTS > ALL POSTS.
In here you will see a post called “Hello World”, the name of your blog and “Just another WordPress site” written underneath. This is just so that you can see what it looks like in real time. You can delete this later, before your site gets indexed by Google, Bing or Yahoo.
The “Just Another WordPress Site” is where you blogs tagline goes. Go to Appearance > Customize and poke around to find out where you can edit your tagline. Usually it is nestled in ‘Site Identity’.
Write a post to get used to how things look when published
If you already have a post written up in a .doc on your computer, you can copy and paste it into the body of the post. Choose an keyword-friendly title for your blog post that matches the content inside.
Related Post: Easy Keyword Research
You can delete it later if you want. I suggest writing your post using the Yoast SEO plugin. This plugin will not give you a “green light” until your post meets good SEO guidelines and is reader-friendly.
Yoast has two areas that can be green-lit; SEO and readability. Both are equally important. SEO won’t matter if your posts are hard to navigate and read; readability won’t matter if search bots rank your posts low because they don’t understand it.
You will save a ton of time using Yoast and you won’t have to go back later and fix the SEO later (but you should update your posts regularly).
Basic editing in WordPress

WordPress comes with a few editing tools built in. If you go to the far right of the toolbar, you will see the “kitchen sink” icon.
Click it and it will give you a second row of editing tools.
These tools are basic but they get the job done. I made the mistake of using a plugin that gave me a whole bunch of MS Word editing options, but when I deactivated the plugin later, my posts looked strange.
I had to go back through all my posts and fix them. It is best just to work with what you have until you understand the process better, and know which plugins are worth keeping.
Right menu options
On the right side of your editor are several areas that you can add to.
The top one has your Draft and Publish options. You can also edit the publish date of an already published blog post after you update it.
Google luuuuuvvvvs updated posts, FYI.
Categories
The categories menu is to the right of your WP editor, and it will have your menu items listed, if you created a menu. Check a category to associate your current blog post with.
It is a good idea to decide early on what your main topics will be. You only need two or three to start. Write them across the top of a piece of paper. Now, think up ten blog posts that you can write that will fit under each of your main topics. Boom! You now have 30 post ideas.
If you have a recipe site, your topics could be Breakfast, Lunch, and Dinner. An outdoors site might have topics like Best places to camp, Best gear for camping, and Unusual Camping spots. A DIY site might have Thrift store finds, Decorating made easy, and Make it yourself.
Tags
Some bloggers swear by tags while others have never used them. I use my tag area to list my main keyword, so that I don’t use it twice.
If your theme has tags turned on, your tags will appear in your published post. Some themes allow you to have your tags at the top of the post or the bottom. Check Appearance > Customize to see what your tag options are.
Featured Image
You can create a custom banner image using free Canva, Photoshop, or another image editing program. This image will then be used for any social media account that you have linked to your social sharing plugin.
Related Post: Branding With Canva
If you are going to use Pinterest to get free traffic, Canva is a great free tool that you can use to create banners and pins.
Do not publish your post until you are finished editing it
You can choose the Save Draft option, and then Preview if you want to see how it looks in your website. Be sure to do all of the editing before you publish.
Before you hit publish, go set up Google Search Console. You want to submit a sitemap, which is a list of pages on your website. Google uses the sitemap to intelligently crawl your website. Read this info from Google on sitemaps.
You can add your sitemap the easy way by using the Google XML Sitemaps plugin. It will link you with Google, easy peasy. You still want to set up search console, as you will submit your blog posts here to have Google crawl and rank your post every time you publish or update.
SEO
First, if you are using an SEO plugin, then you have an area below the post where you can access your meta description. You can create your own snippet of information about your blog post or let Google decide what it thinks your post is about.
FYI it is better if you decide what your snippet says.
When you search online, the search results give you different types of information:blog post title, website name, and under this is the snippet.
Depending on the type of website that you have, the snippet can be an all text description or it could be combined with a map, links to menu’s (for cafe’s) and/or phone numbers, and even photos.
Using an SEO plugin allows you to edit that information.
If you do not edit it yourself, Google will go ahead and create a snippet from whatever it deems the post is about. You may be okay with Google doing that, but if you are not then you need a plugin so that you can edit it yourself.
If you use the Yoast plugin, you will not get a green light until you create your meta description. #handy
Editing the meta data from older posts can be a tedious task, so if you get into the habit of doing it from the start, you will not have to fix it later.
You will want to check to make sure that the blog post title matches the title listed in the SEO area. And make sure that the title that you choose matches the information in the post.
How To Make Money Blogging with WordPress
Every bloggers favorite topic! I have several blog posts on making money online, but for now the best ways to earn online are:
- Affiliate Marketing – Promoting other peoples products for commissions
- Creating and Selling Digital Products – Write an eBook or create an eCourse to sell
- Coaching – If you want to offer a more personalized experience for your tribe of followers
- Membership Sites – Another option is to teach others within a private space that members pay (monthly/yearly) to access.
Related Post: Start Affiliate Marketing Today
Conclusion
WordPress has a learning curve, but you will be a pro in no time! Writing content for your blog is the most important aspect, so you will get to know your back office of WordPress intimately in the coming months!
Do you have questions about this process? Or comments? Please email support@fearlessaffilate.com and ask me. I would love to help you get set up with a blog. Today is the best day to create side income, and there is plenty of room for you.
I hope this post has been helpful you and that you will share it with anyone that you think can benefit from it. And please sign up for my weekly newsletter of tips and free stuff for bloggers. After you submit your info you will get the password for my Resource Library of FREE PDF printables for bloggers, including my Google Analytics Cheatsheet and my 101 Blog Post Titles That Really Work swipe file. #yes!
Please share this post with anyone that you think can benefit from it and follow me on Pinterest!
Happy blogging,
-Irma 🙂


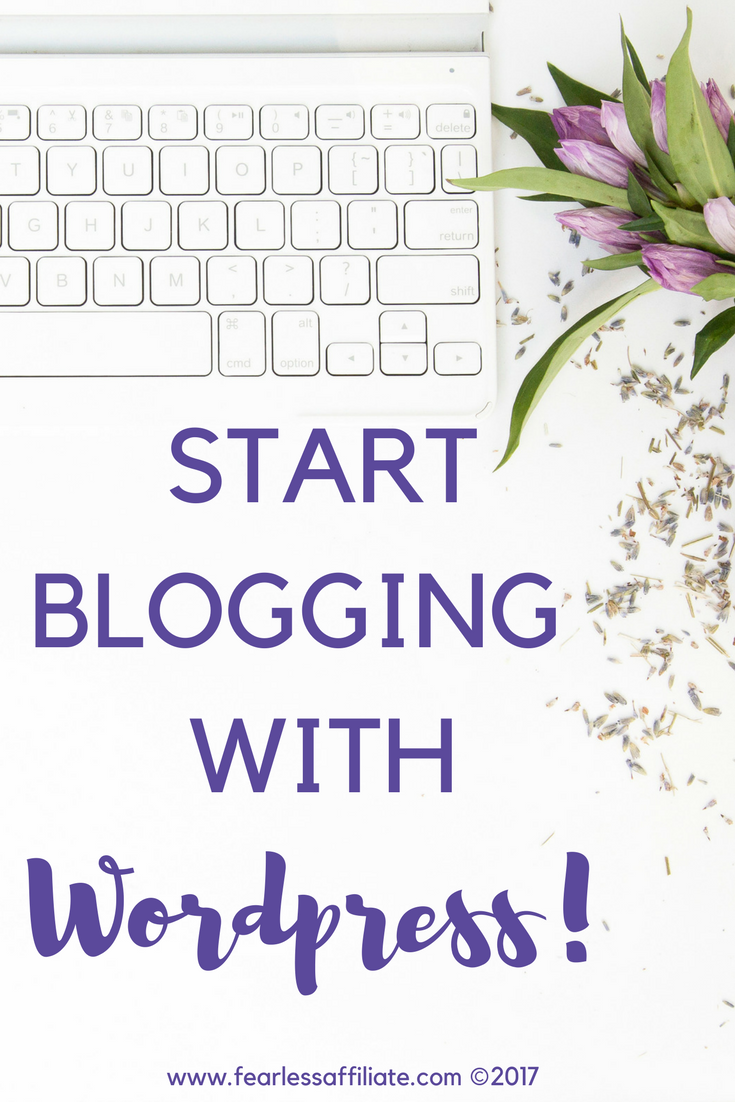
Such a comprehensive guide here, well done! I’m actually a big fan of plug-ins and probably more addictive to them more than I care to admit, however, they are almost essential to online success so I guess I can get away with searching through them all the time 🙂
I like your point about duplicate content. Too many people think they can rank high and earn money from copy and pasting, when this is simply not the case. Thanks for pointing that out, I’m sure many newbie marketers will find this article helpful.
Hello Brandon, and thank you for stopping by!
I agree. Some of the newbies to blogging may not be serious about being in it for the long haul and may be tempted to “cheat” a bit by copying. However, there is so much information on the internet about absolutely everything, and combined with a personal passion about whatever the niche is, should make it easy enough to create original content.
Cheers,
Irma 🙂
Hello, and thanks a million for sharing your post is really educational and enlighten and will really help your readers to understand wordpress. Tons of awesome information and very detailed.
Hello Norman, and thank you for stopping by!
I appreciate your kind words! Thank you very much 🙂
Cheers,
Irma 🙂
What were you trying to say “I have been reading that Google may rank you better if you them decide on your meta description”?
Hi Max and thank you for pointing that out. I have fixed it!
What I was trying to say is that letting Google decide what the meta description should be may cause a better rank for the post, since Google is the authority in this.
Cheers,
Irma 🙂
Thanks for that information it was never clear to me what was the better option.
Hi Max,
It is still up to you. If you want Google to rank you for a specific keyword, then do the SEO steps to achieve this.
However, I have read of people being ranked for other keywords in their post, keywords that they were NOT targeting, as well as ranking at the #1 spot for this other keyword. So what does that mean?
It means that any of the words in our posts can potentially be keywords and you can rank for any of them! This is certainly something to think about.
I am going to try this with my next review post, and see how long it takes to get ranked and where I end up amongst the competition.
Cheers,
Irma 🙂
I’ve been using WordPress for years now and it’s the most amazing platforms for blogs and general websites.
It may be a bit daunting to get use to the interface at first, but once you pick it up it’s so natural to use and well set out.
The SEO plugins are so useful for getting ranked on Google.
Hello Vince and thank you for stopping by!
I agree, and I suppose that is why it is so popular. It is also a very stable platform, and there are constant updates for plugins, themes, and the platform in general.
Cheers,
Irma 🙂
You talked about image optimizing and I already do it but should I need to compress images before I upload my site? I believe that can help even further. What do you think about it?
Hello Furkan, and thank you for stopping by!
I would not think that you need to do anything to images prior to uploading. EWWW IO does all the work for us, while increasing page speed. It also saves you storage space and bandwidth, and it will convert your images to the best file format. And you can optimize images that you uploaded prior to using EWWW IO.
Cheers,
Irma 🙂