This week we learn how to backup a WordPress site with UpdraftPlus, a free plugin. I am sure that I do not have to tell you how important it is to backup your site weekly, or more often if you post a lot.
Updraftplus makes backups a breeze. and you are safe knowing that you can easily restore your website in case of accidents.
This post was originally published November 8th, 2017 and has been updated to be current with new information. This post may contain affiliate links. If you click a link and make a purchase, I may receive a commission at no extra cost to you. Full disclosure is here.
Welcome to Fearless Affiliate.
My name is Irma and I help new bloggers to learn the ropes. There is a lot to take in that first year of blogging, from choosing a niche to changing your mindset from worker bee mentality to that of successful entrepreneur.
I like to focus on practical information and positive thinking, so if that sounds good to you please sign up for my weekly newsletter of tips and free stuff for bloggers.
Subscribers will get exclusive content, including the password to my resource library of PDF printables for bloggers like my:
Google Analytics Cheatsheet or my SEO Checklist.#win-win
Still haven’t picked a blog niche?
I can help with that too! Read my 5 Secrets To Finding Your Niche eReport…it’s in the Resource Library. Sign up now and check it out.
Why Must I Do Backups?
What is a backup?
A backup is a copy of the files or data on your website. It includes posts, pages, comments, and any links you have within. It also includes your theme, uploads, and plugin information.
In the case of a website or computer crash, you can upload your latest backup file into WordPress, and pick up from there.
You can easily do your weekly website tidying after publishing, or weekly. Keep your backups in one place, ready for re-install whenever you need them.
There are multiple reasons why you want to do regular backups:
- Vulnerabilities with open source software downloads. You may update your theme or another plugin, and poof, computer crash. It happens.
- Possible problems with your hosting provider and their security, including upgrades and outages.
- WordPress is popular with hackers because 35% of bloggers are using it. They might be spreading Malware or spamming.
- Your computer could crash after one of its updates. I had a computer crash during the installation of virus software from my cable internet. It wiped my hard drive. #sucks
Doing manual backups allows you to manage what happens with your website.
Related Post: Start Blogging with WordPress
But not today! Today you will install and activate a free plugin that you will use to backup your website.
Enter The Updraftplus Plugin
UpdraftPlus is one of several products from a UK based team of website tool creators. You can use free UpdraftPlus on your WordPress website.
Or you can upgrade to Premium starting at $42/year. Pricing depends on how many websites you run and the options you want.
Premium comes with all add-ons, 1 year of support, 1 year of free updates, and minimum 1 G of storage. As well, there are a bunch of geeky options that go over my head. Read about them here.
*NOTE* Watch for information boxes with links to sales in the main window for your plugins in WordPress. That’s how to get the best deals when you find quality plugins that you like using.
Free Updraftplus is perfectly fine for new bloggers.
It is simple to use, and you want to keep it simple in the beginning of your blogging.
But please do not mistake my attitude to mean that you can skip over doing your website backups. It is imperative that you maintain regular backups of your precious work.
If you remember to click that “SAVE DRAFT” button while writing blog posts, then you will want to do backups as well.
Your first backup using the Updraft plugin.
Install UpdraftPlus Plugin
Go into your WordPress dashboard/back office, scroll down to plugins, and then click ADD NEW.
Search for “backups” and you will see UpdraftPlus at the top. Or type UpdraftPlus into the search bar.
Go ahead and install and activate UpdraftPlus and follow along with this article while we will do a backup.
Updraft Settings
Click on UPDRAFTPLUS BACKUPS and then choose the SETTINGS tab, where you will set up your schedule, if you want, or you can choose to backup manually.
This will allow you to deactivate the plugin when not in use, if you like to keep plugins at a minimum.
How Often To Backup?
I would base this on how often you post. When I first started blogging I was posting 3 times a week, and I did a backup right after I hit publish every time.
Now I post weekly and I still do backups right after publish, along with my other weekly chores.
Related Post: Maintaining Your WordPress Website
Using Dropbox for Backups Storage
Choose DROPBOX from the choices and then scroll down and click SAVE CHANGES.
This will open a popup telling you that you need to authorize remote storage access to Dropbox, so click the link to be taken to Dropbox and then click the COMPLETE SETUP button.
If you are new to Dropbox, you will be asked to allow Dropbox to be your storage, so you can click ALLOW.
Another great option is to choose EMAIL
UpdraftPlus will email you a copy of the backup. You can download the file and save it to where you want like a folder on your pc or a usb device.
It is a good idea to have a secondary backup like a usb flash drive on the off chance that your computer crashes (it happens!).
Or You Can Use Google Drive
Using email for backups is great when your website is new and file storage is small. As you build out your blog, you will require a larger storage option, like Google Drive.
If you use Drive for other blog tasks, this is a perfect storage option, keeping important information in one spot.
All UpdraftPlus Storage Options
Each storage option has its own set of instructions for use. Click each one to see next steps.
You require upgrading to Premium if you want to use more than one storage option at a time. Or purchase an add-on, Multiple Storage Destinations.
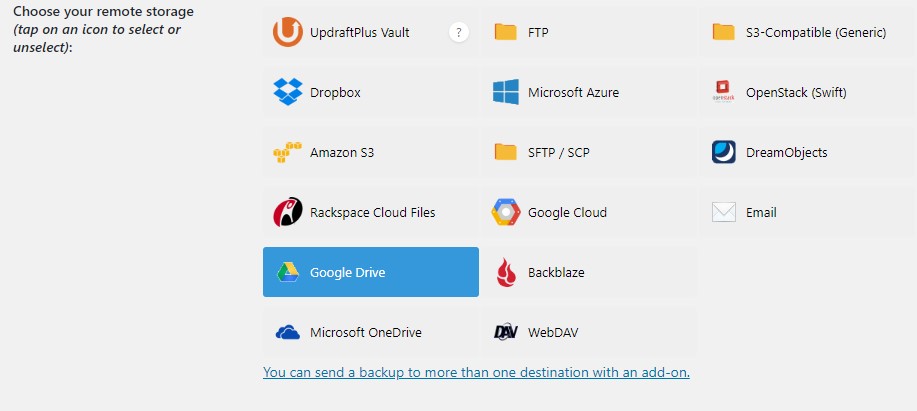
Updraft can backup on a schedule that you create, or you can do it manually.
From your dashboard, go to SETTINGS > UPDRAFTPLUS BACKUPS and choose the CURRENT STATUS tab.
Click the button that says BACKUP NOW. You will get a popup window showing you the pre-selected options of what to backup.
Click BACKUP NOW.
It may take a few minutes, but you can watch the progress. Your backup is also being uploaded to your remote location at the same time.
You will then you will get a message that your backup was a success and you can see it in the EXISTING BACKUPS tab.
If you are using free Updraft, you can see your last 3 or 4 backups listed.
To Restore Your Backup
If you get hacked or want to do a reinstall, you will need to delete everything first and reinstall WordPress and any plugins that you had before. Do your updates first as well.
Then reinstall UpdraftPlus and activate it.
Go to the SETTINGS in your dashboard and choose UPDRAFTPLUS BACKUPS and choose RESTORE.
Updraft will search for existing backups but if you deleted everything there will be nothing to find.
Choose UPLOAD BACKUP FILES if you saved files to your computer.
Or go to SETTINGS > UPDRAFTPLUS BACKUPS > SETTINGS to choose your remote location, which in this case would be Dropbox.
Follow the instructions to authenicate Dropbox
And do not forget to save changes!
Then go to the EXISTING BACKUPS tab and choose RESCAN REMOTE STORAGE.
UpdraftPlus will now look for backups and display the results.
Choose the RESTORE button next to the backup.
UpdraftPlus will ask you what you want to restore, so select everything and then click the RESTORE button.
UpdraftPlus will now collect your files and start the restore process. Ta da!
Related Post: About Free WordPress Website Hosting
Conclusion
As you can see, UpdraftPlus is a great free backup resource.
If you want more features and options, you can choose to purchase the Premium version, which varies in price. You get more storage options, plus free upgrades, free support and free storage (1G) to the Updraft vault.
This is fairly inexpensive for peace of mind!
Are you ready to start your blog and/or side hustle? Now is the time to create your own future and future income. Please sign up for my weekly newsletter of tips and free stuff for bloggers, like my passive income checklists. See if a blogging “side hustle” is right for you!
Happy blogging and follow me on Pinterest!
-Irma 🙂